Promobot Education

Платформы
RoboxКомплект из сервопривода и датчика расстояния
V.4Лабораторный стенд Promobot
Программное обеспечение
RRStudioПростое написание алгоритмов
TestDevicesТестирование оборудования и проверка связи
Настройка WSL2Windows Subsystem for Linux
Поддержка
TelegramНаписать в чат технической поддержки
Подготовка системы Windows 10 для работы с ROS
❗ Требуется Windows 10 начиная с версии 1903
❗ Следует убедиться что в биосе включена виртуализация (Intel Virtualization Technology или AMD-V или Hyper-V или VT-X или Vanderpool или SVM в настройках CPU, например, в Asus - CPU Configuration).
Для полноценной и стабильной работы ROS требуется Ubuntu Linux 16.04. В связи с этим, необходимо подготовить Windows к работе с ROS.
Установка подсистемы Linux на Windows
ℹ️ Команды выполняются в PowerShell от имени администратора
- Нажать Win + X
- Выбрать PowerShell(админ)
-
Ввести команды:
dism.exe /online /enable-feature /featurename:Microsoft-Windows-Subsystem-Linux /all /norestartЕсли при включении Microsoft-Windows-Subsystem-Linux возвращается ошибка, необходимо скачать и установить подходящее обновление для вашей системы по ссылке.
dism.exe /online /enable-feature /featurename:VirtualMachinePlatform /all /norestart -
Перезагрузить ПК
-
Скачать и установить последнее обновление необходимых компонентов. Ссылка
- Сделать использование WSL2 по умолчанию (команда выполняется в PowerShell от имени администратора):
- нажать Win + X
- выбрать PowerShell(админ)
- ввести команду:
wsl --set-default-version 2
- Скачать и установить (запустить если уже есть в системе) дистрибутив (200 MB) Ubuntu 16.04. Ссылка
Если расширение .appx не известно системе, необходимо распаковать скачанный файл с помощью 7zip и запустить в распакованной папке файл “ubuntu1604.exe”
-
Ввести желаемое имя пользователя (без заглавных букв) и пароль для учетной записи WSL
- Подсистема Ubuntu Linux готова к работе
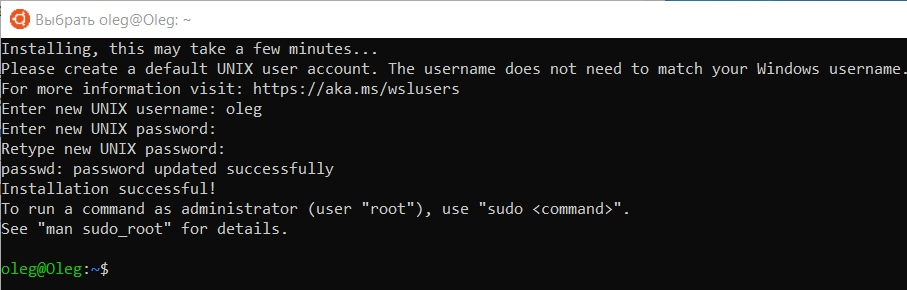
Подготовка для запуска графических приложений (X-сервер)
ℹ️ Для запуска в WSL любых приложений с графическим интерфейсом необходимо донастроить дополнительное ПО:
-
Скачать и установить на системе Windows ПО “X-сервер”
-
В Windows запустить на рабочем столе ярлык XLaunch и выставить параметры как указано на изображениях ниже:
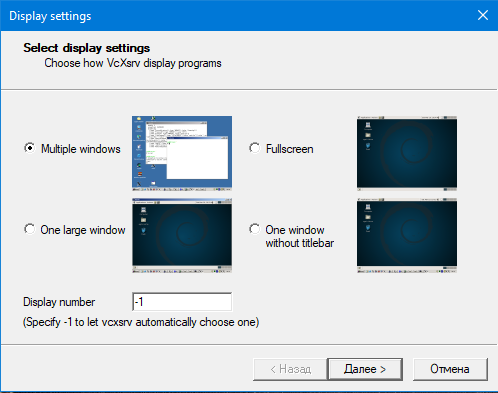
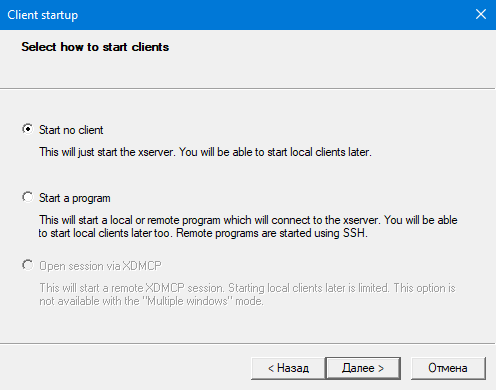
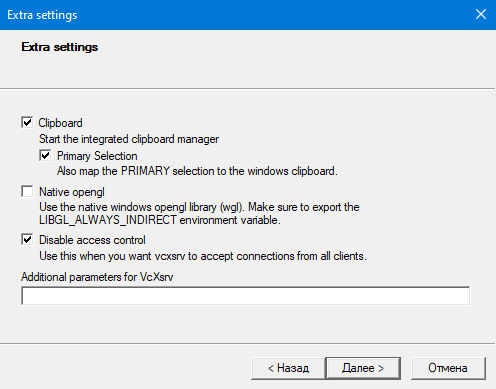
-
Сохранить конфигурацию на рабочий стол.
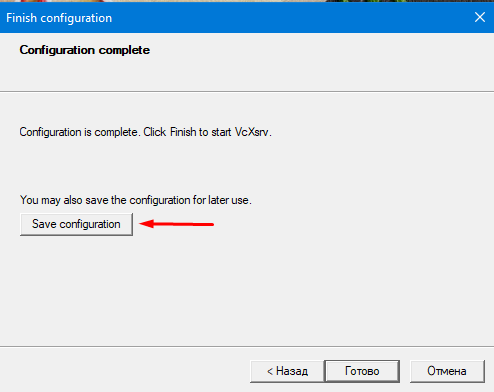
- Нажать Win + X
- Выбрать PowerShell(админ)
- Ввести команды:
wsl echo "export LIBGL_ALWAYS_INDIRECT=0" >> ~/.bashrc echo "export DISPLAY=\$(awk '/nameserver / {print \$2; exit}' /etc/resolv.conf 2>/dev/null):0" >> ~/.bashrc echo "export HOST_ADDR=\$(awk '/nameserver / {print \$2; exit}' /etc/resolv.conf 2>/dev/null) " >> ~/.bashrc - Настройка закончена. Все окна можно закрыть
ℹ️ После всех выполненных настроек подсистема Linux запускается одной командой в PowerShell:
wsl
или в меню Пуск: Пуск -> Ubuntu 16.04 LTS
Запуск X-сервера
⚠️ Если X-сервер отсутствует в трее, перед запуском WSL необходимо запустить (двойной клик) сохраненную в п.3 конфигурацию.
Запущенный X-сервер в трее Windows:
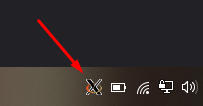
Подготовка к работе с реальным устройством
По умолчанию WSL2 не позволяет подключаться к каким-либо устройствами по USB.
Для возможности работать с реальными устройствами по USB необходимо:
-
Подключить устройство (интерфейсный блок Robox или Rooky) к ПК
-
Установить драйвера интерфейсной платы, если не установлены
-
Скачать архив сервер (TCP <-> COM)
-
Создать папку, если она отсутствует
C:\Program Files (x86)\Promobot -
Распаковать скачанный архив в папку из п.5
-
Установить, если не установлен, Python 3.5.4 (При установке поставить галочку “Add Python 3.5 to PATH”)
- Запустить Ubuntu Linux 16.04:
- нажать Win + X
- выбрать PowerShell(админ)
- написать команду:
wsl
- Написать в Linux следующие команды:
sudo apt update sudo apt install socat - Настройка закончена. Все окна можно закрыть